這篇文章主要關注處理聲音輸出/輸入設備未發現的問題。它提供了許多可行的方法,幫助了許多Windows用戶。閱讀以下內容以找到你的解決方案。
最近,我將Windows 10更新到21H2,發現我的音頻無法工作。當我把鼠標放在任務欄上的聲音圖標(上面有一個十字圖標)上時,它會說“沒有安裝音頻設備”。
後來,我重新安裝了Windows 11,發現問題仍然存在。當我點擊聲音圖標並選擇管理音頻設備時,它會通知我一條消息,說“找不到輸出設備”。
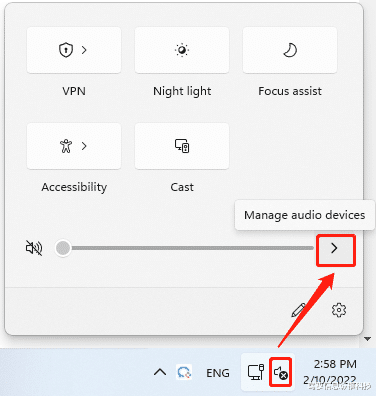

你也有同樣的情況嗎?如果在Windows 11/10計算機中找不到聲音輸出或輸入設備,則無法從中聽到任何聲音。因此,有必要盡快解決此問題!
以下解決方案適用于流行的電腦品牌,包括戴爾、聯想、惠普、華碩、東芝、宏碁等。
添加輸出設備如錯誤消息中所述,你可能真的沒有連接聲音輸出設備。然後,你需要將音頻輸出設備連接到計算機。
1、導航到“Windows 11設置>系統>聲音”。
2、在聲音設置頁面上,雙擊“輸出”部分中列出的聲音設備以查看其屬性。
3、在目標輸出設備的“屬性”頁中,選擇“允許應用程序和Windows使用此設備進行音頻播放”。
4、如果在“輸出”部分下看不到任何輸出設備,請單擊“配對新輸出設備”後面的“添加設備”按鈕,然後按照說明添加聲音輸出設備。

有時,未發現輸出設備的問題可能是由禁用的輸出設備引起的。如果是,你需要手動重新啓用它。
1、打開Windows 11設備管理器。
2、展開“聲音、視頻和遊戲控制器”選項以顯示你的輸出設備。
3、如果目標設備標有向下箭頭,則表示該設備當前已禁用。你所需要做的就是右鍵單擊它並選擇啓用設備。

如果輸出設備上沒有向下箭頭,則表示已啓用。你可以禁用並重新啓用它,以嘗試修複未發現聲音輸出設備的問題。
更新、重新安裝或降級聲音驅動程序通常,大多數聲音錯誤都是由過時或損壞的驅動程序引起的。如果這是你的情況,你可以通過更新或重新安裝音頻驅動程序來解決此問題。這很容易。只需在設備管理器的輸出設備右鍵菜單中選擇更新驅動程序或卸載設備。
如果選擇“卸載設備”,則需要重新啓動電腦,讓系統自動下載並安裝新的輸出設備驅動程序。
如果選擇“更新驅動程序”,則需要進一步選擇“自動搜索驅動程序”或“浏覽我的計算機以查找驅動程序”。

如果它說你已經爲你的設備安裝了最好的驅動程序,你可以在Windows 更新上進一步搜索更新的驅動程序或在設備制造商的網站上手動尋找更好的驅動程序。

或者,你可以直接從Windows設置更新操作系統,以獲得可能的聲音輸出設備驅動程序更新。或者,你可以將Windows重置爲以前的狀態。
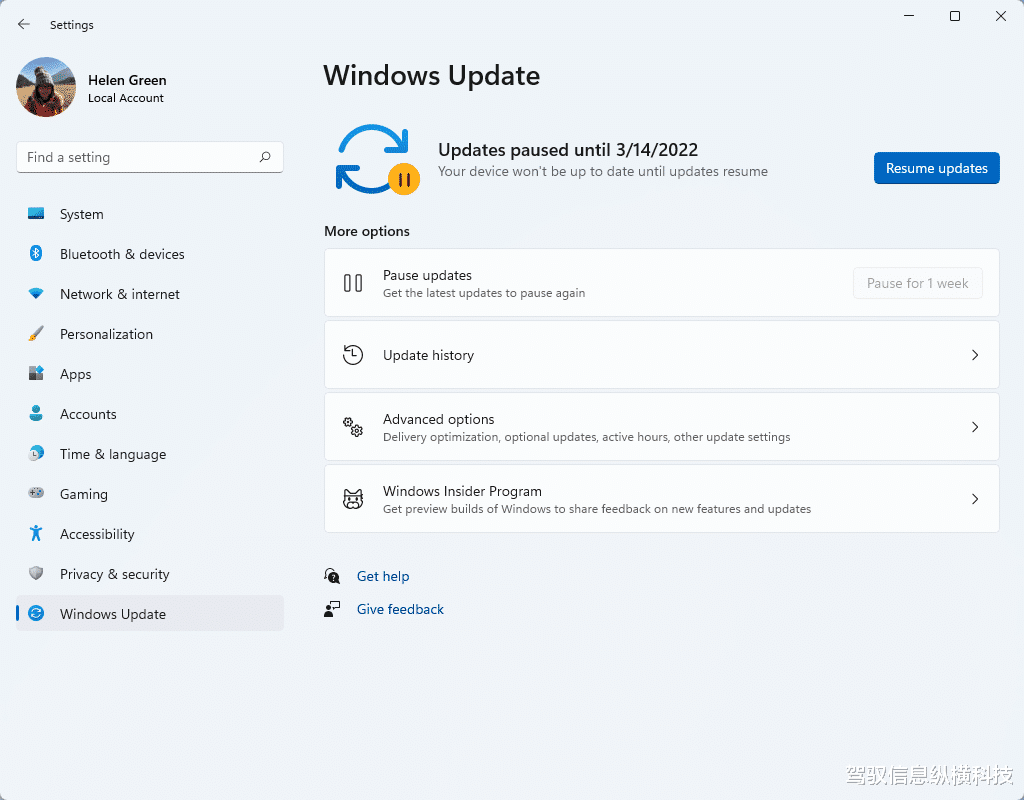
此外,你可以嘗試回滾你的聲音驅動程序,以處理未發現輸出設備的問題。只需在設備管理器中雙擊目標輸出設備即可打開其屬性。在那裏,轉到“驅動程序”選項卡,然後選擇“回滾驅動程序”。

如果“回滾驅動程序”選項不可用,則表示沒有以前版本的驅動程序。
播放音頻故障排除此外,你可以對你的音響設備進行故障排除,以檢測並解決問題。只需右鍵單擊任務欄中的聲音圖標,然後選擇“聲音問題疑難解答”。

最後,可能是由于病毒或惡意軟件阻止你在機器上使用聲音設備。要驗證這一點,你需要執行病毒掃描。
1、打開Windows 11命令提示符(CMD)。
2、輸入sfc /scannow,然後按回車鍵。
3、等它結束。
如果你的電腦上有病毒和損壞的系統文件,這個命令會順便修複它。或者,你可以依靠防病毒軟件來幫助你解決問題並清除病毒。
修複未找到輸入設備的問題解決“未找到輸入設備”或“未安裝音頻輸入設備”問題的方法與解決“未安裝任何音頻輸出設備”和“未找到輸出設備”問題相同。
此外,你可以更改麥克風隱私設置,以處理未發現問題的輸入設備。前往“設置>隱私和安全>麥克風”,然後啓用“麥克風”訪問。你還可以指定哪些應用程序可以使用計算機上的麥克風。
