有時,你需要知道Windows 10或Windows 11 PC上網絡適配器的物理硬件地址或MAC地址(“媒體訪問控制”的縮寫),以下是幾種查找方法。
每個網絡適配器都有自己的MAC地址
網絡適配器是你電腦中通過以太網、Wi-Fi或其他方法連接到網絡的設備。在一些電腦中,網絡適配器是安裝在機器中的一個單獨的卡,而在其他電腦中,它內置在硬件中。即便如此,Windows仍然將每個適配器視爲一個單獨的設備。
在定位MAC地址之前,重要的是要知道不同的網絡適配器有自己獨特的MAC地址。因此,如果你的電腦既有以太網端口(由以太網適配器處理)又有Wi-Fi連接(由Wi-Fi適配器處理),那麽每種連接方法都有自己的MAC地址。
使用設置查找你的MAC地址
要在Windows 10或11中查找你的MAC地址,請按鍵盤上的Windows+i打開“設置”。打開後,導航到“網絡和Internet”。

在Windows 10的網絡和互聯網設置中,單擊側邊欄中的“狀態”,然後選擇“查看硬件和連接屬性”。
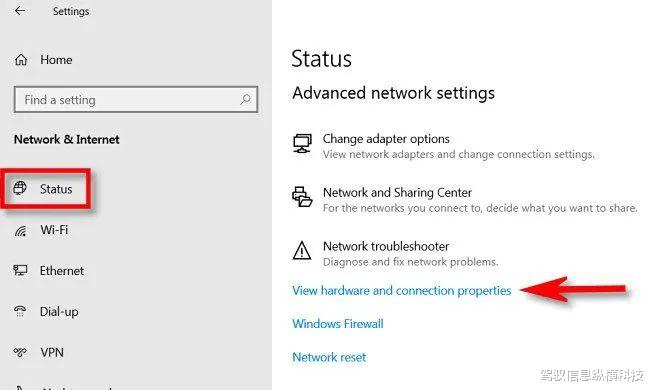
在Windows 11的網絡和Internet設置中,單擊“高級網絡設置”,然後選擇“硬件和連接屬性”。

在“硬件和連接屬性”中,你將看到有關電腦上安裝的每個網絡適配器的信息列表。
在列表中找到要查找MAC地址的適配器(例如Wi-Fi連接的“無線網絡適配器”),你將看到“物理地址(MAC)”旁邊列出的MAC地址。例如,此處的MAC地址爲“2b:fc:f3:f3:f3:2b”。

如有必要,你可以選擇並複制MAC地址(Ctrl+c),然後將其粘貼(Ctrl+v)到文本文件或消息應用程序中。之後,關閉“設置”,就可以開始了。
使用控制面板查找你的MAC地址
Windows 10或Windows 11中的“控制面板”實用程序也可以讓你定位網絡適配器的MAC地址,但它比“設置”應用程序需要多點擊幾次。要開始,請啓動“控制面板”,然後單擊“查看網絡狀態和任務”。

在網絡和共享中心,你將看到活動網絡連接的列表。找到要查找MAC地址的適配器,然後單擊“連接”旁邊的鏈接。該鏈接會根據連接類型而有所不同,但通常會顯示爲“以太網”或“Wi-Fi”。

在出現的狀態窗口(如“以太網狀態”或“Wi-Fi狀態”)中,單擊“詳細信息”按鈕。

在“網絡連接詳細信息”窗口中,你可以在“物理地址”旁邊找到適配器的MAC地址。

完成後,單擊“關閉”兩次,然後關閉“控制面板”。
使用命令查找你的MAC地址
你還可以通過命令提示符、Windows終端或Windows 10或11中的Windows PowerShell運行“ipconfig”命令來查找網絡適配器的MAC地址。要使用它,請打開“命令提示符”或“Windows終端”窗口,然後鍵入ipconfig /all。
(要快速打開命令行窗口,你可以右鍵單擊“開始”按鈕或按Windows+X。在Windows 11上,單擊出現的菜單中的“Windows終端”。在Windows 10上,單擊顯示的菜單中“Windows PowerShell”或“命令提示符”。)

根據你的電腦,你可能會看到一長串適配器及其信息。要查找MAC地址,請找到要查找的適配器的名稱(如“無線LAN”或“以太網”),然後查找“物理地址”旁邊的條目。

完成後,關閉命令提示符。你可以隨時重複ipconfig /all命令。
在系統信息中查找你的MAC地址
你的網絡適配器的MAC地址也可在系統信息中找到。按Windows+R並運行“msinfo32”或在開始菜單搜索欄中搜索“系統信息”,打開“運行”框以啓動系統信息。
打開後,導航到組件>網絡>適配器。

你需要滾動列表,直到找到要查找的適配器。還要記住,你擁有的任何虛擬網絡適配器(如VPN或某些虛擬機創建的適配器)也會顯示在這裏,所以如果有點混亂,不要太驚訝。
