無論是在家裏還是在工作場所,我們對紙張的依賴意味著打印機仍然是任何網絡中的重要組成部分。大多數打印機現在都是無線的。你可以使用Wi-Fi連接到它們,但如何在Windows上通過網絡共享現有打印機?
幸運的是,它相當簡單。下面是一個易于遵循的分步指南。
使用Windows工具共享打印機可以預見,使用本機工具進行共享的方法在Windows 10中發生了變化。讓我們在新的過程中采用新的方法。
共享打印機
首先,你需要導航到“打印機和掃描儀”菜單,它已從控制面板重新定位到設置應用程序(開始>設置>設備>打印機和掃描儀),但你仍然可以通過轉到控制面板>設備和打印機找到相同的菜單。
在窗口右側的列表中查找要共享的打印機。在我的情況下,我想共享HP Officejet Pro 6830。

左鍵單擊打印機的名稱,你將看到三個新按鈕。轉到“管理>打印機屬性”,你將發現自己在一個老式的Windows窗口中。從這一點來看,該過程類似于操作系統的早期版本上使用的過程。
接下來,單擊打印機屬性的共享選項卡,並標記共享此打印機旁邊的複選框。你需要爲共享打印機命名。我建議輸入一些簡單的內容,當其他用戶希望在自己的系統上加載打印機時,可能需要輸入它。
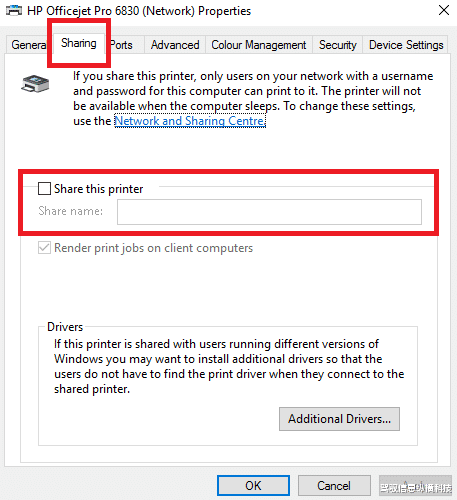
完成後,單擊應用。
高級共享
默認配置僅允許用戶在知道主機的用戶名和密碼的情況下訪問新共享的打印機。此外,如果主機正在睡眠,則無法訪問打印機。
你可以在“網絡和共享”菜單中更改這些設置。打印機屬性窗口的共享選項卡提供了一個鏈接。或者,導航到控制面板>網絡和共享中心,然而這些選項在Windows 10設置應用程序中不可用。
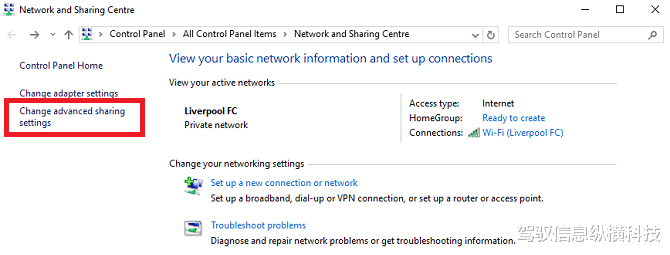
要刪除密碼要求,請單擊左側列中的更改高級共享設置。向下滾動到所有網絡並展開菜單。在密碼保護共享子菜單下,標記關閉密碼保護共享旁邊的複選框。

重要的是要意識到該設置將影響所有網絡上的計算機,包括私有網絡和公共網絡。因此,當你不使用你信任的網絡時,應禁用它,否則可能會危及你的安全。
從另一台計算機連接到打印機
現在你正在共享打印機,但你仍然需要知道如何從另一台計算機連接到它。
在Windows 10上,可以使用設置應用程序進行連接。打開應用程序(開始>設置),然後轉至設備>打印機和掃描儀。在右上角,你將看到一個標記爲“添加打印機”的按鈕。單擊它,Windows將自動搜索任何可用的共享設備。

理論上,打印機應該在幾秒鍾後出現。如果是,你可以單擊其名稱並選擇添加設備。Windows將需要幾分鍾時間來自動安裝所有必要的驅動程序。一旦過程完成,你將在打印機名稱下方看到“就緒”消息。現在,你應該能夠在打印文檔時從下拉菜單中選擇打印機。

如果Windows在你的網絡上找不到打印機,你需要單擊“我需要的打印機不在列表中”。你將看到各種手動添加打印機的選項。你可以按打印機名稱、TCP/IP地址或主機名進行搜索,手動插入詳細信息,或要求Windows對較舊的設備執行更精細的搜索。

當然,還有其他方法可以通過網絡共享打印機。
第三方應用程序
PrinterShare是最受歡迎的第三方共享應用程序之一。該工具支持Windows、Mac、Android和iOS。該應用程序將允許你在其他人的打印機上打印文檔和照片,包括附近和遠程打印機,而無需執行本文中列出的任何步驟。
該應用程序不是免費的。在蘋果應用商店上花費4.99美元,在谷歌Play Store上花費9.95美元,在Windows或Mac上每月支付9.95美元。因此,它不適合休閑家庭使用,但如果你是經常需要使用公共打印機的家庭工作專業人士,則它是一個極好的選擇。
打印機集線器
如果你有一台未啓用Wi-Fi的舊打印機,那麽讓網絡上的任何人都可以使用它的一種聰明方法是購買打印機集線器。
將打印機的USB電纜插入集線器,並將集線器連接到主Wi-Fi網絡。然後,使用Windows 10中的上述“添加打印機”功能(開始>設置>設備>打印機和掃描儀>添加打印機),應該會自動找到打印機。Windows將自動安裝驅動程序。
