iphone自帶的備忘錄,朋友們有在用嗎?如果你沒有用它,把它放在文件夾吃灰,或者直接刪掉了,那就太可惜了,“備忘錄”App是一款體積小且功能強大的記事工具,能給你的生活和工作帶來很多方便。
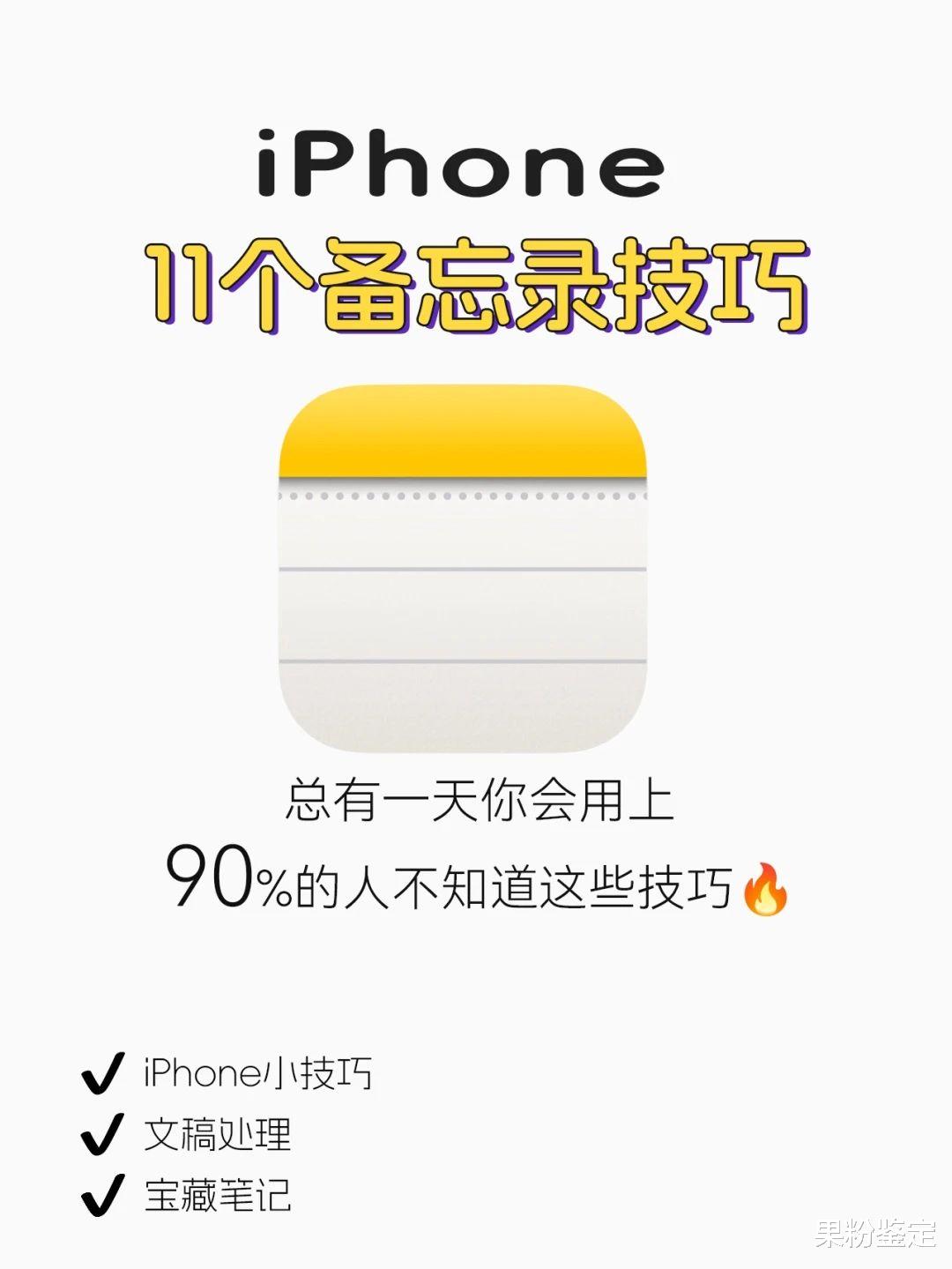
有時候需要對一些紙質文件進行掃描,而身邊又沒有可以掃描的地方,你大可不必到處去找打字複印店,其實,你的IPhone就是一台非常強大的掃描儀。
長按備忘錄選擇「掃描文檔」,文件合同甚至是身份證都可以掃描,即便拍攝角度傾斜也可以自動矯正,支持連續拍攝,選擇下方相機按鈕「掃描文本」,實現圖片轉文本功能。
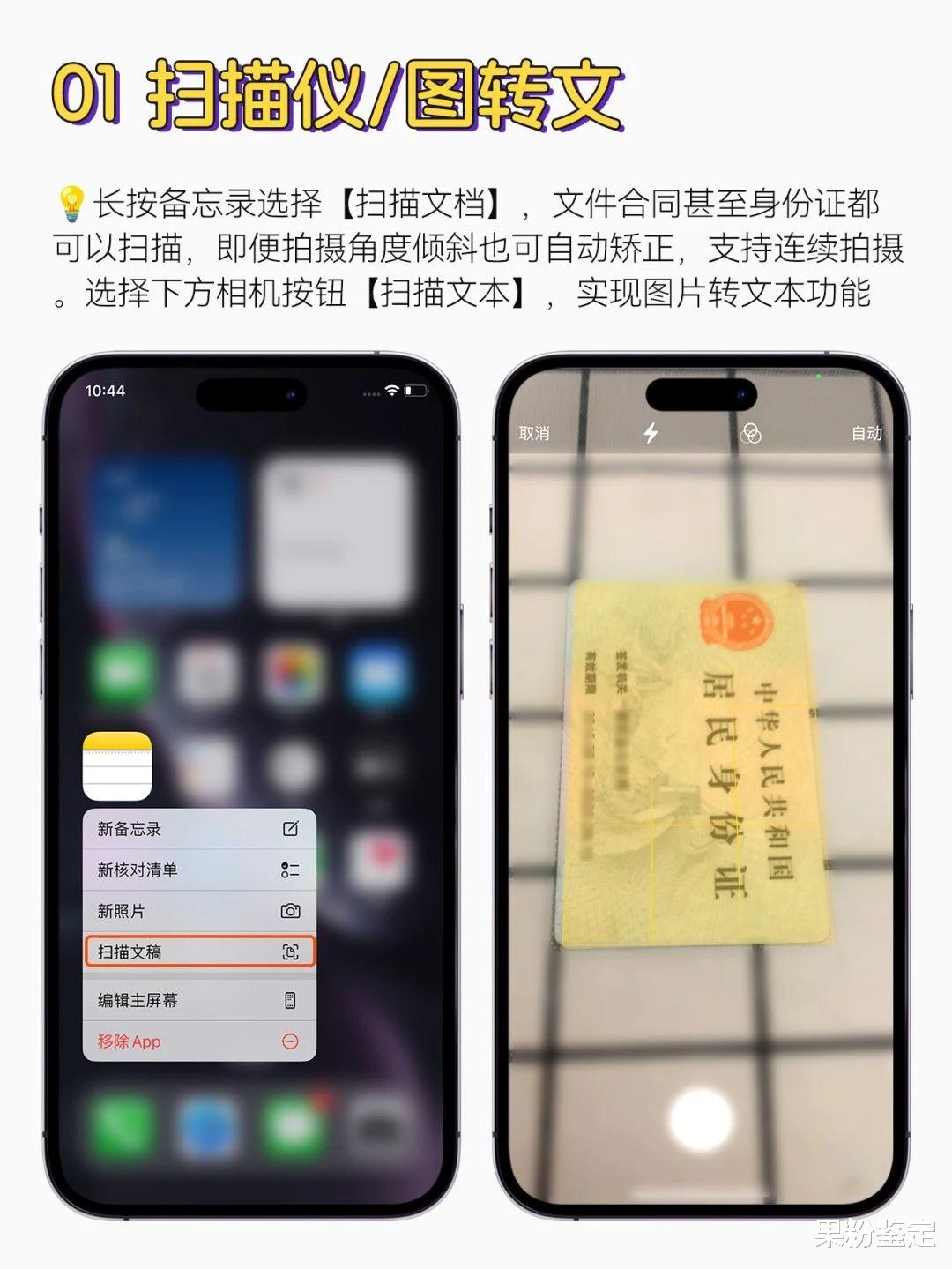
如果有些備忘錄內容,只想被自己看到,你可以將備忘錄內容進行鎖定,但要注意,一定要記住你的密碼,因爲一旦你忘記密碼,你是無法找回密碼的,蘋果官網也強調了
所以設置的時候,一定要注意,你可以設置提示問題,或者添加指紋識別、面部識別的方式,輔助解鎖,也可以找一個沒用的備忘錄自己先試一下。
備忘錄加密,只針對單個備忘錄進行加密,不支持對整個備忘錄軟件進行加密,首先進入一個備忘錄的編輯界面,然後點擊右上角的菜單選項

之後就可以在選項裏看到【鎖定】按鈕,點擊之後,就可以給備忘錄設置密碼了,設置完成後,備忘錄就被加密了。
三.待辦清單無論是心思缜密還是馬大哈,辦事之前,創建一個“待辦事項”還是非常有必要的,舉一個例子,我們准備做一道菜,需要到市場去買食材,你是帶一張紙去好些,還是只帶一台手機好些呢?
打開“備忘錄”App。
輕點“編寫”按鈕
編寫新備忘錄 以創建新備忘錄。
輸入標題並輕點“換行”。
輕點“核對清單”按鈕
“核對清單”按鈕 以開始編輯清單。每次輕點“換行”,清單中就會添加一個新項目。
輕點空心圓圈可將項目標記爲已完成。

當我們想要在iPhone手機中將圖片轉換成PDF時,我們就可以利用iPhone備忘錄幫我們完成。
在手機中長按【備忘錄】,選擇【掃描文稿】,接著用手機拍下圖片,然後點擊【分享】,然後在裏面轉換【PDF格式】就可以了。
或者截圖的方式也可以,點擊截圖,選擇整頁,並點擊右上角分享,選擇「儲存到“文件”」,在文件中選擇分享,即可PDF格式分享。

如果你輸入一段文字之後發現某些地方錯了,這時候一個字一個字的去刪除很費勁,只要三指向左滑動就能撤銷,向右滑動即可重新輸入。
如果你想多選備忘錄直接雙擊下滑就能自動選擇,往左滑可以更改文件夾和刪除備忘錄,往右滑可以直接置頂備忘錄。
在編輯時單指長按或雙指滑動就能移動光標,當你添加了一系列項目編號或選擇時單指左右滑動就可以更改項目層級,這樣就更加一目了然,你也可以在文本格式中選擇縮進按鈕進行操作。

iPhone手機用戶經常會用備忘錄類的軟件記錄工作和生活中的各種事情,在記錄這些事情的時候,可以通過分類標簽功能,來分類記錄東西,查看的時候更方便、更科學。
“智能文件夾”就是來解決這個繁瑣的操作問題的,可以新建“智能文件夾”,也可以現有的文件夾轉換成“智能文件夾”,它的好處是自動給打上標簽的備忘錄歸類,不需要進入到文件夾新建這麽麻煩。

在設置控制中心將備忘錄添加上去,這樣在任意時刻,包括鎖屏狀態也能隨時打開備忘錄記錄了。平時有什麽想法一閃而過可在在鎖屏狀態下直接下拉屏幕,找到【快速備忘錄】圖標,即可把瞬間想法記錄下來快速記錄。
設置–控制中心,將備忘錄和語音備忘錄添加進去,即可在主頁下拉菜單中快速打開備忘錄,實現靈感記錄;

記錄領導發言或會議紀要時,備忘錄碼字速度跟不上?下拉控制中心開啓語音備忘錄,實現邊錄邊記錄,事後將語音拖拽進備忘錄,實現筆記語音二合一。

出門旅遊或者去外地辦事的時候,特別是去到一個陌生的地方,除了要提前找好目的地,規劃路線也是很重要的。
舉個例子,我們准備去重慶市區旅遊一天,我們是不是要提前規劃好目的地和路線呢?解放碑、洪崖洞、花卉園、長江索道、動物園等都是目的地。這時候就需要用到地圖作爲輔助,“備忘錄”作爲主要工具來進行規劃了。

OCR(Optical Character Recognition):光學字符識別,即圖轉文中提到的技術。
PDF(Portable Document Format):便攜式文檔格式,用于跨平台文檔交換。
智能文件夾:根據設定的規則自動分類文件的文件夾。
控制中心:iOS系統中快速訪問常用功能的界面。
語音備忘錄:使用語音進行記錄的功能,適合快速記錄長篇內容。
