 如何恢複已刪除的PDF文件?
如何恢複已刪除的PDF文件?PDF是Portable Document Format(便攜式文檔格式)的縮寫,是一種由Adobe Systems開發的文件格式。PDF文件可以包含文本、圖形、鏈接、多媒體以及其他各種元素,並且能夠在各種操作系統和設備上以相同的方式顯示。這種格式的特點是可移植性強,保持了文檔在不同平台和軟件環境中的原始外觀和格式,因此非常適合用于共享文檔、打印和在線浏覽。
像其他類型的文件一樣,你可能會不小心刪除Excel、Word或PPT文檔。同樣,PDF文件也可能會被誤刪、未保存或遺失。不幸的是,很多用戶並不清楚如何恢複刪除的PDF文件。不過,別擔心,本文將向你介紹4種有效的PDF文件恢複方法,請繼續閱讀了解詳情。
在硬盤格式化後,應該避免在其上存儲任何新數據,因爲被擦除的數據仍然存在于硬盤上,只是被標記爲已刪除,等待被新數據覆蓋。
要恢複格式化後的硬盤文件,你可以嘗試從備份中還原文件,或者使用專業的數據恢複工具。接下來,我們來看看一些可行的方法。
4種PDF文件恢複方法PDF文件誤刪除了怎麽恢複呢?本文在這裏向你介紹了4種方法,你可以選擇適合自己的方法進行操作。
方法1. 前往回收站還原PDF文件如果你的PDF文件以正常方式刪除,也就是說你是通過將它們拖到回收站來刪除它們,或者使用“DEL”鍵刪除,那你可以前往回收站並還原它們。
注意:
如果PDF文件大于8998MB,它將直接被永久刪除,不會保存在回收站中。如果你不記得完整的文件名,請在回收站中使用“搜索”來按內容搜索文件。步驟1. 轉到“回收站”> 找到已刪除的PDF文件。
步驟2. 右鍵點擊PDF文件>點擊“還原”。
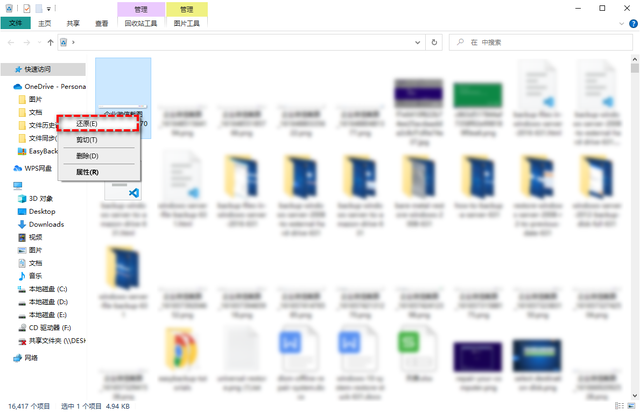 方法2. 使用文件曆史記錄恢複PDF文件
方法2. 使用文件曆史記錄恢複PDF文件如果你無法在回收站中恢複PDF文件,那麽它們可能已經被永久刪除了。文件曆史記錄這個功能可以爲你提供幫助。
步驟1. 在Windows搜索欄中輸入“控制面板”,然後打開它。
步驟2. 點擊“文件曆史記錄”。
步驟3. 再點擊“還原個人文件”。
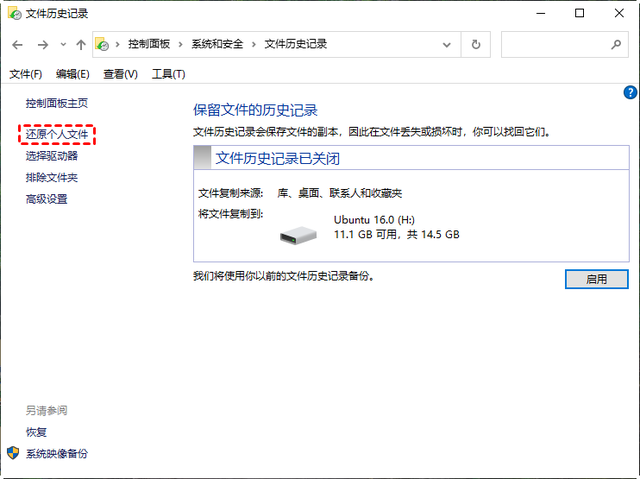
步驟4. 選擇你需要的已刪除文件,然後點擊“還原”按鈕即可。
如果你啓用了文件曆史記錄,那麽也可以通過以前的版本來恢複PDF文件。
方法3. 使用Windows File Recovery恢複PDF文件使用文件曆史記錄需要有可用的備份。如果你不能使用文件曆史記錄,那不妨試試Windows File Recovery,這是一個命令提示符工具,可以恢複Windows 10及更高版本中已刪除或丟失的文件。
但是它作爲一個命令提示符工具,對于不熟悉命令的普通用戶來說使用起來是相當困難的。你可以先參考以下步驟,然後再決定是否要使用該方法。
注意:
目標分區不能與源分區相同。此工具僅支持Windows 10 2004及更高版本。當你無法確定文件名時,請使用通配符“*”和“/n”。步驟1. 從微軟商店下載並在你的電腦上安裝Window File Recovery,然後打開它。
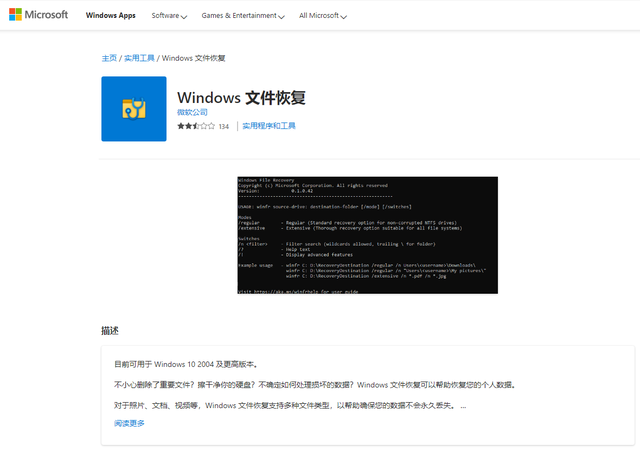
步驟2. 打開Powershell或命令提示符(以管理員身份運行)。在命令提示符下,輸入以下命令:
winfr source-drive: destination-drive: [/mode] [/switches]
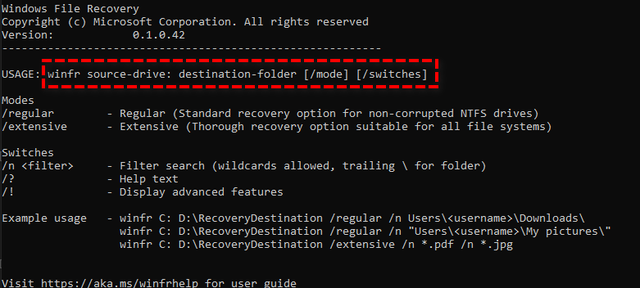
例如:需要將C:盤回收站中的zip文件恢複到E盤:
winfr C: E: /extensive /n \C:\Recycler\*.zip
步驟3. 等待恢複完成後,會在目的地自動生成一個名爲“Recovery_(日期時間)”的文件夾。
方法4. 借助專業數據恢複軟件恢複PDF文件你是否發現Windows File Recovery很難用?這是正常的,因爲Windows File Recovery不是爲沒有命令提示符知識的普通用戶設計的。
所以你需要一個更容易使用的Windows數據恢複工具,它既要能恢複PDF文件,還需要擁有簡潔明了的操作界面。相比Windows File Recovery那毫無人性的設計, 傲梅恢複之星是你更好的選擇。
可以從硬盤、USB、SD卡和其他存儲設備中恢複已刪除/丟失的數據。恢複200多種數據類型,例如Word、Excel、PPT、PDF、照片、視頻、音頻、文件夾等。適用于誤刪除、磁盤格式化、系統崩潰、病毒攻擊等其他數據丟失情況。支持NTFS、FAT32、exFAT和ReFS文件系統。適用于Windows 11、10、8、7或Windows Server操作系統。步驟1. 在你的電腦上下載安裝運行傲梅恢複之星,識別到磁盤後,選擇格式化的磁盤,然後單擊“開始掃描”。

步驟2. 自動執行快速掃描和深度掃描後,你將看到已刪除和丟失的文件。

步驟3. 檢查掃描結果並選擇你需要的數據。然後單擊“恢複 x 個文件”並將這些恢複的文件保存在新位置。
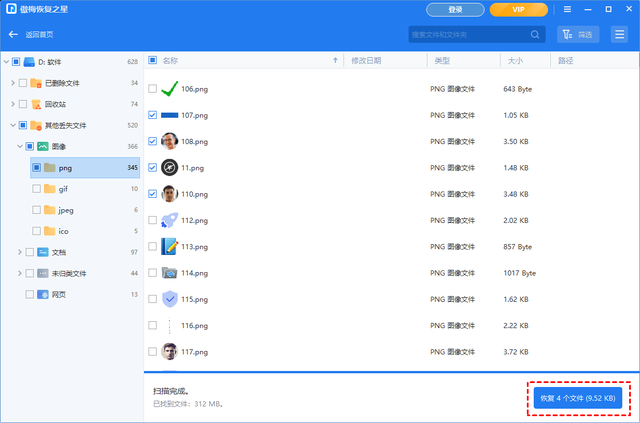 結語
結語以上是PDF文件恢複的4種解決方法,你可以根據不同的文件丟失場景,選擇不同的方法來恢複PDF文件。如果你需要恢複未保存的PDF文件,可以在閱讀器的自動保存路徑(C:\Users\UserName\AppData\Roaming\Adobe\Acrobat\1X.0\AutoSave\)中查找文件。
順便一提,爲了避免再次遇到數據丟失的問題,建議你養成使用傲梅輕松備份定期備份重要文件的習慣,多一份備份,多一份保障。




